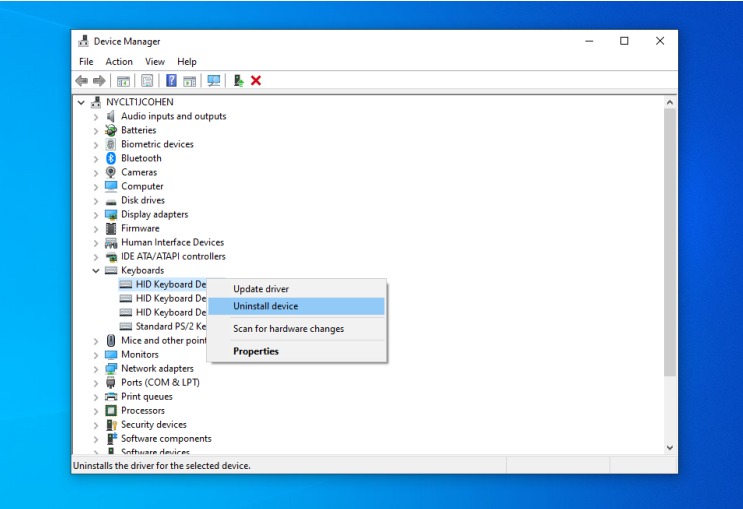Most of us take our computer or laptop keyboard for granted – until it starts acting up, or stops working altogether.
With your keyboard not working properly, productivity can come to a halt. This can be not only frustrating but detrimental if it’s a business computer.
If you want to test your keyboard You can visit the site of this keyboard checker and find out the keyboard keys that are not working.
Fortunately, there are some keyboard troubleshooting steps you can take to help determine the cause – and a solution.
What follows is a list of actions to take to get the keyboard working again: